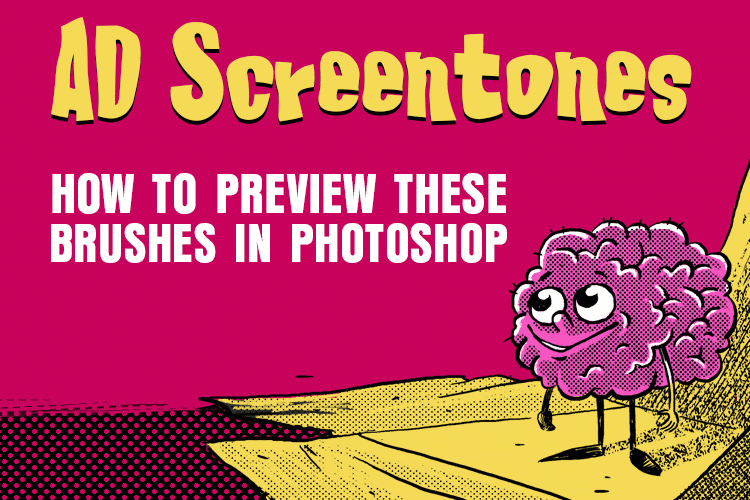Brushes Help
This section is under development.
- Brushes vs Presets
- How to Install the .ABR brushes
- How to Install the .TPL brush presets
- Managing the Tool Presets
- AD Screentones: How to visualize them
- General Troubleshooting
Brushes vs Presets
Basically the Tool Presets (.TPL) hold more settings (flow, blend mode, color, etc.) than a brush (.ABR), and also work for tools other than brushes (Erasers, Gradients, etc).
Eg.: Some of my Watercolour brushes use ‘Multiply’ as Blend Mode, the only way to retain that information is saving the brush as a Tool Preset.
In the other hand, the Brushes panel is a little bit more useful in terms of previewing the brushes, wich is the Tool Presets window main defect.
Eg.: My Screentones are offered as an .ABR file because they don’t need any special setting but the preview is very important to make them useful.
How to Install the .ABR Brushes
1. Let’s assume that you downloaded and unzipped the .ZIP file that contains the .ABR brushes (Eg.: my Screentones) wich is the standard extension for Photoshop Brushes.
2. The easiest way to load the brushes is moving or copying the .ABR file to the Photoshop default brushes folder.
WIN: C:\Program Files\Adobe\Photoshop (version)\Presets\Brushes
MAC: Applications/Photoshop (version)/Presets/Brushes
3. Once done launch Photoshop and go to:
Photoshop > Window > Brush Presets
and click the small icon at the top right corner
it will open a menu, search for the file you previously copied or moved, it must be there!
if not, click ‘Load Brushes’ (or ‘Replace Brushes’ if you prefer) and search for the .ABR file in your hard disk.
4. You could also Load the brushes (and other presets) from:
Photoshop > Edit > Presets > Preset Manager
5. In newer versions of Photoshop you can Drag the .ABR file and Drop it to the program interface to load it.
How to Install the .TPL Tool Presets
1. Start by opening the Photoshop ‘Tool Presets’ panel from
Photoshop > Window > Tool Presets
2. VERY IMPORTANT: Uncheck the ‘Current Tool Only’ option at the bottom of the panel
3. Open the Options Menu by clicking the small arrow at the top right corner of the panel.
4. From that Menu check ‘Show All Tool Presets’ and ‘Small List’ (that’s the way I set up my tools)
5. Then choose ‘Replace Tool Presets’ and search for the .TPL file you want to load.
Of course you could use the ‘Load Preset’ option to Add presets not replacing the ones you already loaded but take in mind that too many presets loaded may impact badly your Photoshop performance.
TIP: In newer versions of Photoshop you can also make the presets installation by dragging and dropping the .TPL files into Photoshop (drop them onto the Tool Presets Panel or into a blank space in the top menu bar).
Managing the Tool Presets
AD Screentones: How to visualize them
If the AD Screentones look all the same, just a solid circle without any ‘tone’, what it is wrong?
There’s nothing wrong, it is just a Photoshop setting.
In order to view this brushes as I show them in the reference sheet follow this steps:
- Open the brushes Window:
Photoshop > Window > Brush Presets - Click the small icon in the top right corner and from the menu choose ‘Stroke Thumbnail’
Or follow this tutorial:
General Troubleshooting
- I’ve successfully installed and loaded the Tool Presets but it seems that some tools are missing.
Uncheck the ‘Current Tool Only’ option at the bottom of the Tool Presets panel. - The ‘Smudge It’ tool (from ‘AD Pencils Garden’) does not work as in the examples.
That particular Smudge tool requires that your lines are merged onto a layer background, so if you try to use it over a transparent area the tool will paint without blending the lines.